Responsibility: User Management
1- Navigate Roles & Inheritance, expand Roles & Responsibilities category, Then expand System Administration category. Locate your role (ie;Inam Course Administrator) and click the Update icon.
2- Define the users that can be managed through this role by performing below.
- Click Security Wizard
- Click run wizard icon for "User Management : Security Administration Setup" and verify that User Administration tab is selected and then click Add More Rows.
- In the Users field, select "People in the Administrator's Own Organization"
- In the Permission field, select "All User Administration Privileges"
3- Define the roles that can be managed by this role by performing below.
- Select Organization tab and then click Assign Organization Privileges.
- Perform a wild card search in the search by Organization Privileges, select "View the Administrator's Own Organization"
4- Define the Role Administration for this role
- Select Role Administration tab
- In the available role area, search for your role and place it in the selected Roles area. Assignees of your role (ie;Inam Course Administrator) will be able to grant your role (ie;Inam Course Administrator) to other users.
- Optionally perform a wild card search (eg; %Support%) on Miscellaneous in the Type field. Then select one or more roles from the search results, move them to the select Roles area.
- Click Apply, Apply
Testing
Assigning the Course Administrator role to a User
I created a test user "USMAN_USER" for this domonstration
1- Navigate Users and in the email field enter email address of your user and click Go.
2- Click the Update icon next to user and then click the Assign Roles, In the search window enter value for your role like "Inam%" and then select your role. Enter justification in the Justification field and click Apply.
3- Logging on the new user , and you should be able to view and use the User Maintenance UIs upon logging in.
1- Navigate Roles & Inheritance, expand Roles & Responsibilities category, Then expand System Administration category. Locate your role (ie;Inam Course Administrator) and click the Update icon.
2- Define the users that can be managed through this role by performing below.
- Click Security Wizard
- Click run wizard icon for "User Management : Security Administration Setup" and verify that User Administration tab is selected and then click Add More Rows.
- In the Users field, select "People in the Administrator's Own Organization"
- In the Permission field, select "All User Administration Privileges"
3- Define the roles that can be managed by this role by performing below.
- Select Organization tab and then click Assign Organization Privileges.
- Perform a wild card search in the search by Organization Privileges, select "View the Administrator's Own Organization"
4- Define the Role Administration for this role
- Select Role Administration tab
- In the available role area, search for your role and place it in the selected Roles area. Assignees of your role (ie;Inam Course Administrator) will be able to grant your role (ie;Inam Course Administrator) to other users.
- Optionally perform a wild card search (eg; %Support%) on Miscellaneous in the Type field. Then select one or more roles from the search results, move them to the select Roles area.
- Click Apply, Apply
Testing
Assigning the Course Administrator role to a User
I created a test user "USMAN_USER" for this domonstration
1- Navigate Users and in the email field enter email address of your user and click Go.
2- Click the Update icon next to user and then click the Assign Roles, In the search window enter value for your role like "Inam%" and then select your role. Enter justification in the Justification field and click Apply.
3- Logging on the new user , and you should be able to view and use the User Maintenance UIs upon logging in.





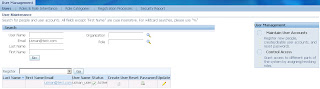



No comments:
Post a Comment